Considering that many laptops today no longer come with DVD drives as a standard feature but do come with USB ports, it is now much easier to carry a USB than a DVD. If you have DVD collections, it is good to convert them to USB, which provides you with a convenient way to save your collections, and you can carry the USB everywhere with you to share your favorite movies or TV shows with others more easily.
So, in this article, we will introduce you to 3 practical ways to convert DVD to USB. Now, it’s time to throw away the annoying DVDs.
1. Convert DVD to USB with VideoByte BD-DVD Ripper
As the name suggests, VideoByte BD-DVD Ripper is a professional video ripper. This software is equipped with powerful features to support the conversion of DVDs with DRM protections and region codes. It offers 300+ output formats so that you can store them as digital copies on USB and play them on various devices qualified with USB ports. Likewise, you can use this ripper to rip DVD to the hard drive or any other device you want.
In addition, the quality of the output video is also perfect. It maintains a 1:1 ratio, retains the original quality of the image and audio effects, and preserves audio tracks and subtitles so that you can enjoy the ultimate playback experience after the conversion.
It is worth noting that this video ripper adopts hardware acceleration technology compared to most of the competitors on the market. Thanks to this technology, it rips videos at 6x processing speed, making your computer less burdensome.
All in all, VideoByte BD-DVD Ripper is amazing in video ripping and can bring you a faster and smoother experience to copying DVD to USB effortlessly:
VideoByte BD-DVD Ripper: Copy DVD to USB Easily
- Supports converting all types of DVDs to USB, including homemade and commercial ones.
- Options in lossless output quality and 4K display are guaranteed.
- Multiple output formats are available to store them on USB, including MP4, MKV, MOV, etc.
- Hardware acceleration tech gives a 6X faster processing speed.
- An intuitive and user-friendly interface lets you use it without skilled knowledge.
How to Convert DVD to USB with VideoByte BD-DVD Ripper
Using VideoByte BD-DVD Ripper to convert DVD to USB is easy. Follow the step-by-step guide below.
Step 1. Install VideoByte BD-DVD Ripper
VideoByte is compatible with Windows and Mac. Just download it free and follow the onscreen instructions to install it.
Step 2. Insert your DVD
Launch VideoByte. On the main screen, click Load DVD > Load DVD Disc to load the DVD.
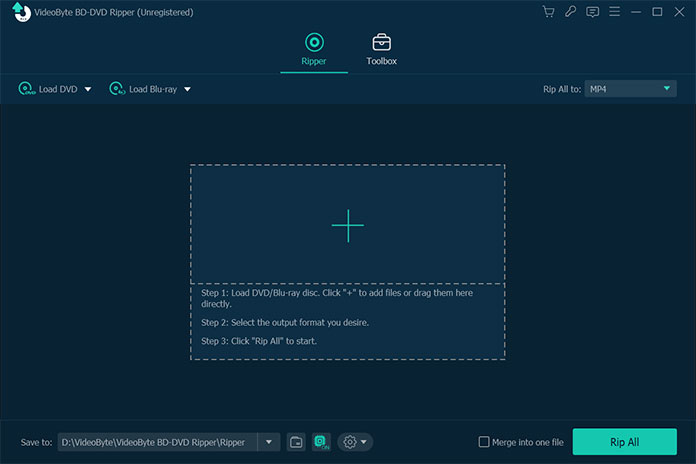
Step 3. Select the output format
The program will show you the movie list after loading the DVD. You can choose to save the DVD as an ISO file for lossless quality, or you can just select the output as video formats like MP4.
- If you would like to save the copy as an ISO file, from the dropdown menu of Rip to Video/Audio, choose Rip to DVD ISO File.
- If you would like to save the copy as MP4, from the dropdown menu of Rip All to, choose MP4.
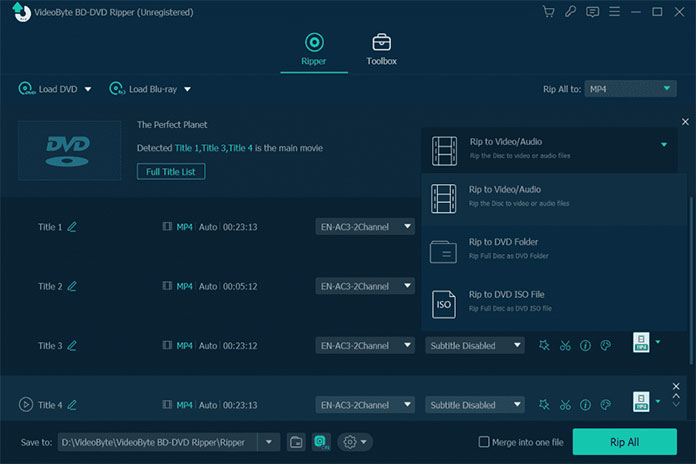
Step 4. Start the process
After your decision is made, click on the Rip All button to start the process. You can speed up the process by enabling the Hardware Acceleration feature next to the Settings icon.
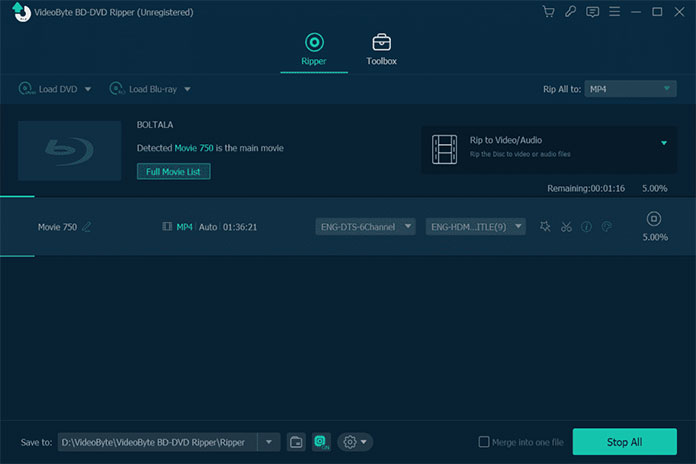
Step 5. Move the output file to USB
Connect your USB to the computer, and manually move the output file to the USB. Then, all the steps are completed.
2. Convert DVD to USB with VLC
VLCVLC Media Player is well known as a famous video player by most users. As free and open-source software, it also supports ripping DVDs to many mainstream video and audio output formats, such as MP4, MOV, MKV, AVI, and so on, while preserving chapters, subtitles, and audio tracks, which can satisfy most people’s basic needs.
However, since it is originally a dedicated video player, the ripping is only a sub-feature, and there is a certain gap between it and VideoByte in terms of performance and output quality. It does not support ripping DVDs with DRM protections and region codes. However, it can be allowed to rip AACS-protected DVDs with some extra complicated procedures, such as downloading the libdvdcss file and installing it properly. This is troublesome and does not seem suitable for beginners.
Access VLC to convert DVD to USB using the following tutorial.
Step 1. Install VLC
VLC is a multi-platform software that is compatible with all versions of Windows and Mac OS X 10.7.5 or later. Download it and follow the on-screen instructions to install it.
Step 2. Enable VLC converting AACS-protected DVDs (optional)
Search on the internet and download two files, the keys database and AACS dynamic library, and put them in the VLC-related folders.
- If you use Windows:
Put the keys database(KEYDB.cfg) into the VLC directory root folder.
Put FindVUK – Synchronize.bat (after you install AACS dynamic library, extract it and get this file) to C:\ProgramData\aacs\.
- If you use a Mac:
Put the above two files in VLC directory root folder and “~/Library/Preferences/aacs/ respectively.
Step 3. Load the DVD
Now launch VLC and insert your DVD. On the main screen, click Media > Open Disc to load the DVD.
Step 4. Select the disc
Under the Disc section, check the No Disc menu option. Click on the Browse button to choose the DVD location. On the drop menu of play, select the Convert option.
Step 5. Start converting
In the pop-up window, select MP4 in the drop-down menu of Profile. Click the Start button to start the conversion.
Step 6. Move the output file to USB
After all that is done, insert your USB and move the output file to your USB.
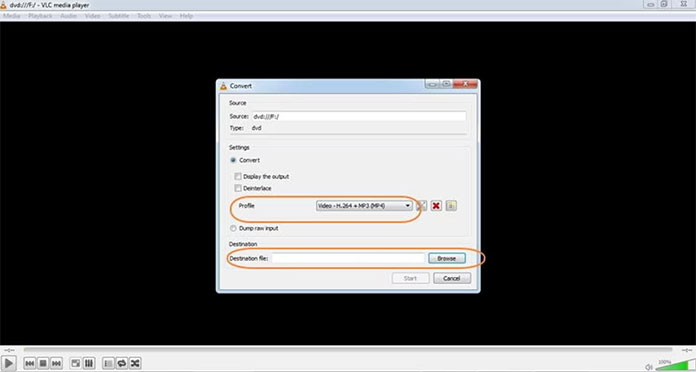
3. Convert DVD to USB Directly (Only for Unprotected DVDs)
In addition to the above two methods, there is a traditional method to copy your DVD to USB, which is Copy and Paste. However, this method only supports homemade and unprotected DVDs. If any DRM protections protect your DVDs, it cannot help.
Step 1. Insert the DVD and USB
Insert both your DVD and USB to your computer.
Step 2. Copy DVD contents
Go to My PC and open your DVD drive. Copy all its contents and files.
Step 3. Paste DVD contents to USB
Turn to open your USB, right-click on the blank space and choose Paste. Wait for the process to be done.
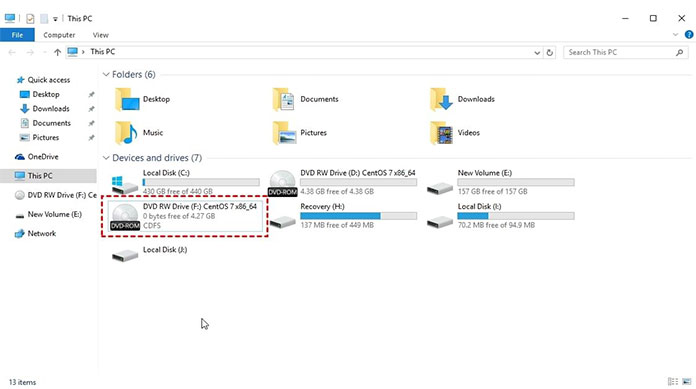
Note: If you use this method to copy and paste a copy-protected DVD, you will find an empty folder after the pasting or the pasting file is broken and cannot be played at all.
Conclusion
That’s it. These are the three ways we introduce you to copy DVD to USB. If you just have basic needs for transferring DVD content to a USB drive, VLC can help. You can also copy and paste the files directly to USB, which is a fast solution without downloading anything, as long as you don’t mind the possibility of failure. However, if you want to convert DVDs with DRM protections and achieve a smooth and fast converting experience without compromising the output quality, the best option is to use VideoByte BD-DVD Ripper.


